4. 磁盘清理
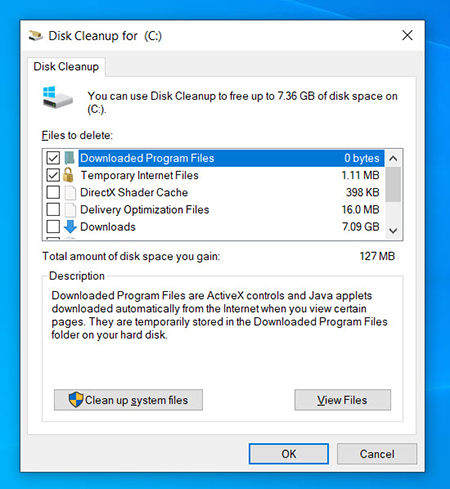
Windows 10 的一个内置功能是“磁盘清理”。这项功能让您可以清除 PC 累积的不使用的临时文件,包括图片缩略图、下载的程序文件和临时互联网文件。
打开 Windows 菜单,并在搜索框中搜索“磁盘清理”。系统将向您提供可移除程序文件的列表。通过勾选文件名称旁边的复选框,选择要删除的文件。选择所有要移除的文件后,单击“清理系统文件”。“磁盘清理”会计算将释放的存储空间大小。
借此机会移除占用额外内存或磁盘空间的其他文件或应用。“下载”文件夹是查找旧文件和不使用的文件的理想位置。
5. 删除旧软件
您的 PC 常常预装您可能不一定需要的第三方软件。它们被称作臃肿软件,由于体型较大且常常完全用不着,可能占用存储空间。
还可能有其他程序已经安装但从未使用过,也会导致您的 PC 运行缓慢。要查看已安装的应用,转至:
- 控制面板 > 程序和功能 > 卸载程序
- 右击任何不再需要的程序并选择“卸载”
6. 禁用特效
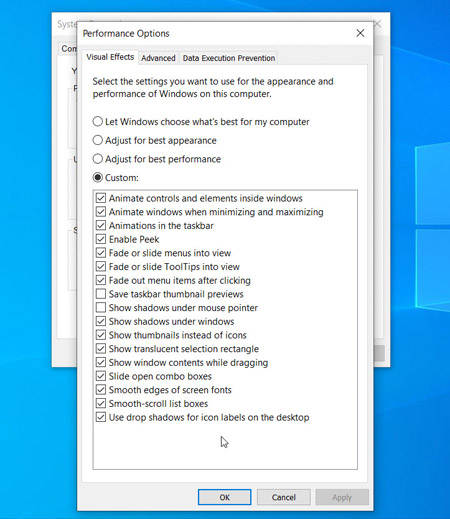
Windows 10 具备大量特效,可让用户体验感受更好。这些是 Windows 的默认设置,包括淡入淡出视图的其他功能。其他拖慢速度的特殊功能包括透明和动画。
打开 Windows 菜单,并搜索“系统”,然后依次转至“高级系统设置”选项卡和“高级”选项卡,并选择“性能设置”。单击“视觉效果”选项卡,然后单击“自定义”单选按钮。您会看到一个视觉效果列表,可以通过取消勾选复选框禁用某项特效。完成后单击“应用”确认您的更改。
7. 禁用透明效果
除了消耗系统资源来显示动画等功能,Windows 10 还为任务栏等特定功能应用透明效果。这个看似简单的效果其实相当复杂,消耗的系统资源比您想象的多。
要禁用透明效果,打开 Windows 菜单并在搜索框中输入“颜色管理”,以打开 Windows 10 的“颜色设置”。然后,向下滚动,直到找到“透明效果”按钮。单击按钮以启用或禁用透明效果。
8. 运行系统维护
Windows 10 具备的一项内置功能,可以执行定期系统维护任务。这包括磁盘碎片整理、扫描更新和扫描恶意软件和病毒等任务。
系统维护通常在 PC 空闲时运行,但如果您想检查系统是否有问题,也可以选择手动运行。
为此,打开控制面板并选择“安全和维护”。单击箭头展开维护选项并选择“开始维护”。您将能够执行手动系统维护检查。
9. 升级 RAM
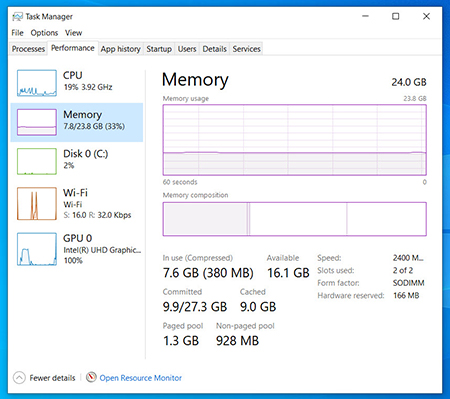
要提升 PC 的速度和性能,一个直接有效的方法就是升级 RAM,这可以增加系统的内存容量。Windows 10 需要至少 4GB 内存才能平稳运行。如果使用 PC 处理游戏或媒体制作等高强度系统工作负载,更大内存会带来更大益处。
升级 RAM 可以大幅提升 PC 的速度和性能。要看您的 PC 具体使用什么类型的 RAM,打开任务管理器 (Ctrl + Alt + Delete),然后单击“性能”。您会看到 PC 有多少可用的内存插槽以及 RAM 类型(例如 DDR4)。 详细了解 RAM 升级。
10. 升级存储
升级存储可以大幅提升 PC 的速度和性能。多数 PC 配备机械硬盘 (HDD),但将存储硬件升级为固态硬盘 (SSD),可以让您的机器更加强大。
SSD 通常价格比 HDD 高,但可以改善启动时间、程序加载时间和整体系统响应速度,因而值得投资。
SSD 包含不同的外形或尺寸,具体取决于 PC 系统要求。2.5 和 M.2 外形适合台式机和笔记本电脑。确保购买与您的系统兼容的正确 SSD。您还可以将自己的所有文件和文档从旧硬盘转移到新 SSD 中,因此不必担心会丢失 PC 中的内容。 详细了解存储器升级。
#KingstonIsWithYou






